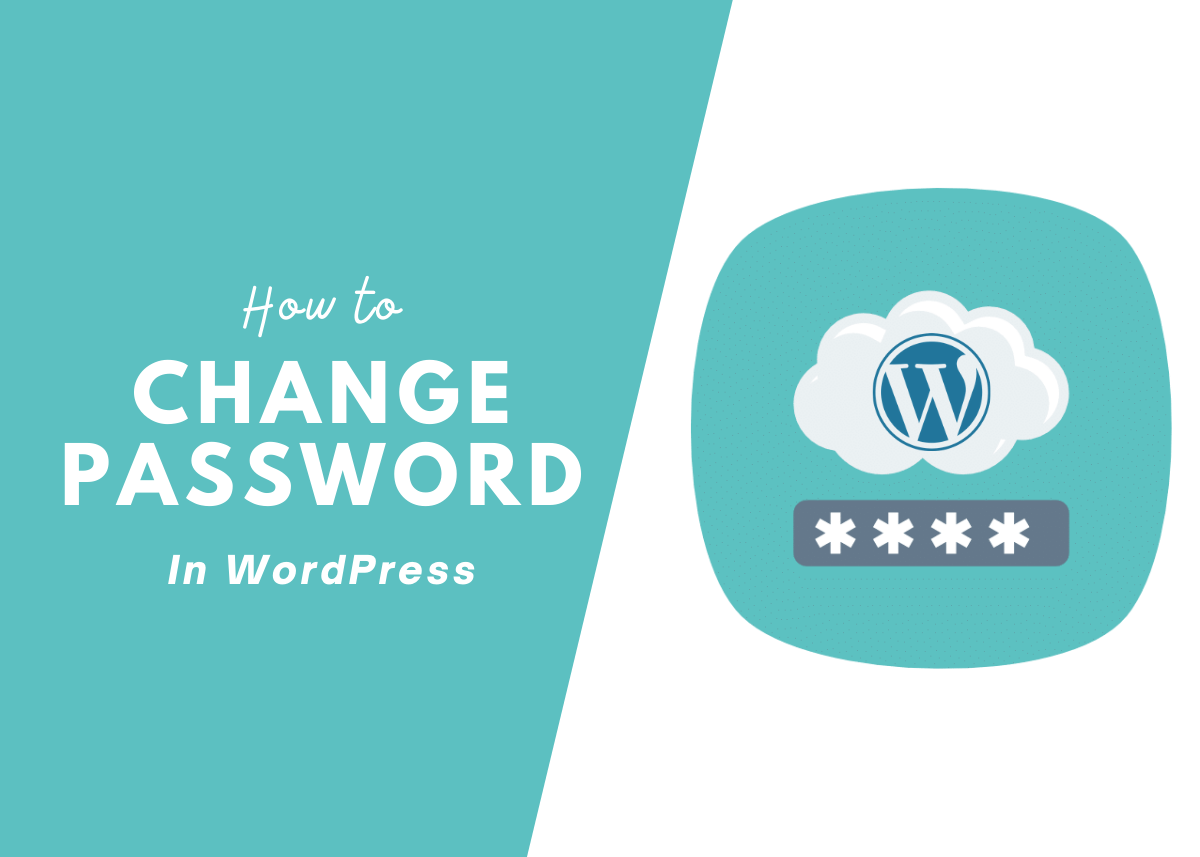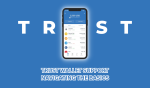Will you like to learn how to change your WordPress password? You can often forget or need to update your password for security reasons.
WordPress makes it easy to change your password if needed, but to do that, you would need to have access to the email you used when you made your account. Stuff can get tricky if you don’t. But, there are some bypass solutions to this dilemma.
In this post, we’ll clarify why you may want to update your WordPress password. Then we’re going to teach you two ways to do so. Let’s get in!
Table of Contents
Why you may need to change your WordPress password?
Changing your Username and Password isn’t meant to be a huge deal. In fact, this is always one of the best things you can do from a security standpoint.
Especially if you re-use passwords across several sites, frequent updates will reduce the risk of someone else breaching your accounts. Of course, you should stop re-using passwords, but not many people take the recommendation.
In addition, even though you use different passwords for each website, security breaches can still occur. In such instances, you may want to update your password as soon as possible.
Apart from these protection concerns, you will need to change your WordPress password for a variety of reasons:
- You have already shared access to your account and you want to get back full property.
- Someone else may have understood what your password is.
- You forget your password.
Whatever the purpose is, you’ll be glad to know that it’s not hard to change your username. Yet it is essential to choose your new name carefully. Try something unique but memorable and stop relaying it on personal pieces of information.
How to Reset Your Admin Password (easy 3 Methods)
In the Following Topic, we will cover three ways to reset a WordPress Password. The first requires you to have access to emails related to your WordPress account. As an alternative, the second method will work as long as you have Logged in to your WordPress website dashboard, even if you don’t have access to your email.
After that, We’re going to show you how to reset your WordPress password in a database, which will be useful when you don’t have access to your registered mail and or on your WordPress dashboard.
Reset your WordPress Password using the login page
Each WordPress site has its login screen style, and it depends on your Website theme Customizations and Coding Stuff. Here’s what it feels like, Default WordPress Login page.

In this login section there are two field, one for your username or email address, and another one is for your password as shown in the picture above. Since you are reading this, Chances are you have lost the your login Credential. If so, then the first thing you should do is click on the Lost your Password Right under the Username & Password field.
After that, on the next page, WordPress will ask you to type either your username or the email associated with your account. In the Field, type your username or email address, then click on the get new password button.

WordPress will send you automatic message saying that Someone has requested a password reset for the following account. If you randomly receive one of these e-mail, someone may be trying to hack into your website. In that circumstance, it’s a good decision to change both your email and your WordPress passwords.

Now, click on the link you have received o your email, and it will open in a new page. In this page you can change your password to anything you want to.

You have to click on the Reset Password button after you have selected a password. And, if anything goes smoothly, you’ll see a confirmation message like this one.

That’s all you managed to change your WordPress password. The whole process should only take you a few minutes to complete. Now, let’s talk about another way to change your WordPress password.
Reset your WordPress Password using Dashboard
If you have login access to your WordPress website then you can change your WordPress password from dashboard. This method is very helpful if you have no access to your email id at the moment.
First thing first you need to login to your Website. you can go to the login page by entering our WordPress Login URL (eg. https://example.com/wp-admin) in your Web Browser.
After you get in to dashboard, redirect to user >> Profile from the side menu.

On the profile option, You must scroll to the Account Management section where you will see a new password option. To add a new password, go ahead and click on ‘Set New Password’.

After clicking on set new password it will automatically create a strong tough password for your security purpose. Now, you can stick with the Powerful password or you can change it with your own new password. after that, click on the update profile button to save your password.

As you click update profile the same tab will reload and a message will come up saying profile updated at the top below the profile section. to verify your new changed password just logout from you site and try relogging with new password.
Reset your WordPress Password Using phpMyAdmin (Database)
The above password Recovery method we explained are for beginner, sometime it won’t work as your think and the only last method remain to change your WordPress password from phpMyAdmin. This method will work even if you have forgotten your username, email, or password.
To change Password using this method you need to login to your WordPress website hosted Hosting cPanel (control panel). After you log into your cpanel search for phpMyAdmin app and click on it as shown in picture below.

#Note: Since any hosting company has its own control panel, the screen could look different. you can contact your hosting provider if you are having difficulty finding phpMyAdmin on cPanel.
After clicking on phpMyadmin app from cPanel, you can see all the website database list. Now you must pick a database that is connected to your WordPress account.

In my case my database name is Demo_WPWarp. now select your database and you will see a list of tables. Now you need to search for wp_users or similar to that specific keyword, in my case, there is wprd_users table and click on “Browse” text which is located in the right side of the wprd_user ( wp_users) table.

This will show you user list that are registered on your WordPress website. In my case there is only one user registered on my site. Now click on Edit link .

Clicking on edit link will show you a form with all of the information of registered user.

Now you need to remove the information shown in user_pass field and replace it with your own password. In function column select MD5 from drop-down menu and click on the Go button.

Also read:
- What Does WP Stand For
- How to Reset WordPress Site?
- Where is Trash in WordPress
- What is Admin Area in WordPress
Conclusion
That’s all you have successfully managed to change your WordPress password. We hope our post about How to change your WordPress password has been helpful. Changing and resetting passwords must always be easy, but the process often requires you to access the email you used before signing up to the website. If you don’t have access to email, things can get tricky. But the good news is WordPress allows you to change your WordPress Password through your database. That way, no matter what happens, you will reset your WordPress Password easily.
That’s it, hopefully, you can learn How to change your WordPress password in 3 simple steps?
You should visit our special article on What is Admin Area in WordPress ?
Find yourself in the comment box below to provide replies and feedback.